क्या आप विंडोज 10 में सिस्टम ट्रे पर लाल x- आकार के प्रतीक के साथ एक वॉल्यूम आइकन देखते हैं? यदि आप अपने कर्सर को इसके ऊपर रखते हैं, तो आपको एक "नो ऑडियो आउटपुट डिवाइस स्थापित है" त्रुटि सूचना भी देखनी चाहिए।
यह आमतौर पर तब होता है जब आपका कंप्यूटर भ्रष्ट, पुराने, या असंगत ऑडियो ड्राइवरों के कारण किसी ऑडियो डिवाइस का पता लगाने में विफल रहता है। चीजों को बदतर बनाने के लिए, जब तक आप समस्या को हल नहीं करते तब तक आपको कोई आवाज़ नहीं आएगी।
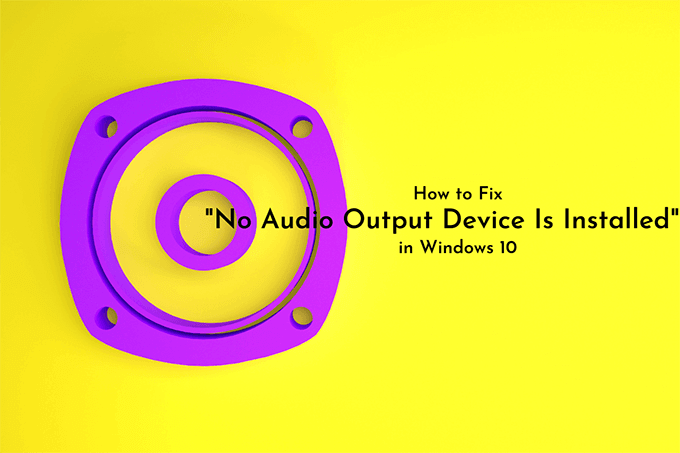
यदि आपका कंप्यूटर पुनरारंभ करना कुछ भी नहीं करता है, तो समस्या निवारण युक्तियों का पालन करना चाहिए जो आपको ठीक करने में मदद करें " विंडोज 10 में कोई ऑडियो आउटपुट डिवाइस इंस्टॉल नहीं किया गया है।
रन ऑडियो समस्या निवारक
विंडोज 10 एक अंतर्निहित ऑडियो समस्या निवारक के साथ आता है जो स्वचालित रूप से पता लगा सकता है और अपने कंप्यूटर पर ऑडियो से संबंधित समस्याओं को ठीक करें । इससे पहले कि आप बाकी फ़िक्सेस में गोता लगाएँ
1। प्रारंभमेनू खोलें और सेटिंगचुनें।
2। अपडेट और सुरक्षा।
In_content_1 सभी: [300x250] / dfp: [640x360]->का चयन करें3। समस्या निवारणसाइड-टैब पर स्विच करें।
4 अतिरिक्त समस्या निवारक
5 का चयन करें। ऑडियो चला रहा हैचुनें। फिर, समस्या निवारकबटन चलाएं।
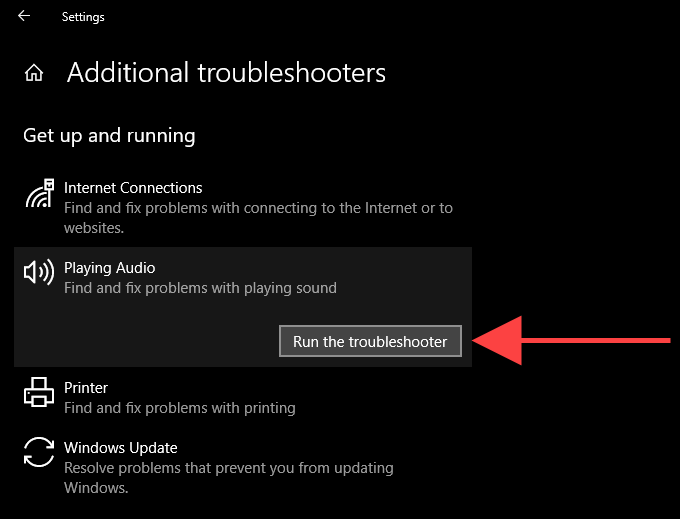
अपने कंप्यूटर पर ऑडियो डिवाइस के साथ समस्याओं को ठीक करने के लिए ऑनस्क्रीन निर्देशों का पालन करें। यदि समस्या निवारक आपको कई ऑडियो डिवाइसों के बीच चुनने के लिए कहता है, तो उनमें से हर एक के लिए इसे बार-बार चलाएं।
बाहरी ऑडियो आउटपुट डिवाइस को डिस्कनेक्ट और फिर से कनेक्ट करें
क्या आपके पास बाहरी ऑडियो डिवाइस है (जैसे हेडफोन) शारीरिक रूप से आपके कंप्यूटर से जुड़ा है? इसे हटाने का प्रयास करें। फिर, अपने कंप्यूटर को पुनरारंभ करें और इसे फिर से कनेक्ट करें। यदि इससे कोई मदद नहीं मिली, तो बाकी फ़िक्सेस को जारी रखें।
 = "wp-block-image">
= "wp-block-image"> आंकड़ा>
आंकड़ा>
5। वैकल्पिक अपडेट देखें(यदि एक ही स्क्रीन पर दिखाई दे) का चयन करें। फिर, किसी भी ऑडियो डिवाइस-संबंधी अपडेट के बगल में स्थित बॉक्सों की जांच करें और डाउनलोड करें और
को स्थापित करें और चुनें।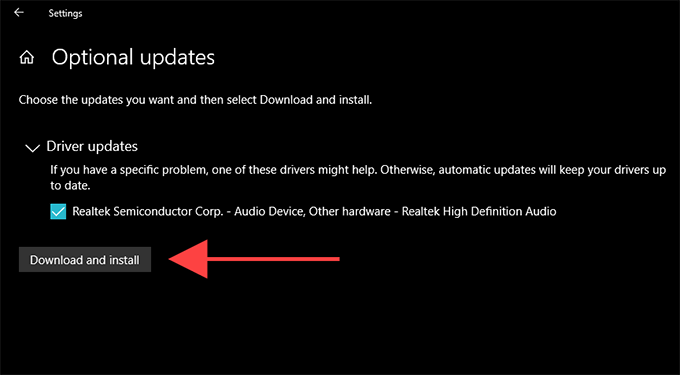
ऑडियो डिवाइस को लिगेसी हार्डवेयर के रूप में स्थापित करें
यदि आप अपने ऑडियो डिवाइस ड्राइवर को डिवाइस मैनेजर के भीतर सूचीबद्ध नहीं देखते हैं, तो आप इसे लीगेसी डिवाइस के रूप में स्थापित करने का प्रयास कर सकते हैं। आप यह भी कर सकते हैं कि यदि "कोई ऑडियो आउटपुट डिवाइस स्थापित नहीं है" तो त्रुटि ऊपर के फ़िक्सेस से गुजरने के बावजूद भी दिखाई देती है।
1। प्रारंभबटन पर राइट-क्लिक करें और डिवाइस प्रबंधकका चयन करें।
2। डिवाइस प्रबंधकके भीतर किसी भी आइटम का चयन करें। फिर, क्रियामेनू खोलें और विरासत हार्डवेयर जोड़ें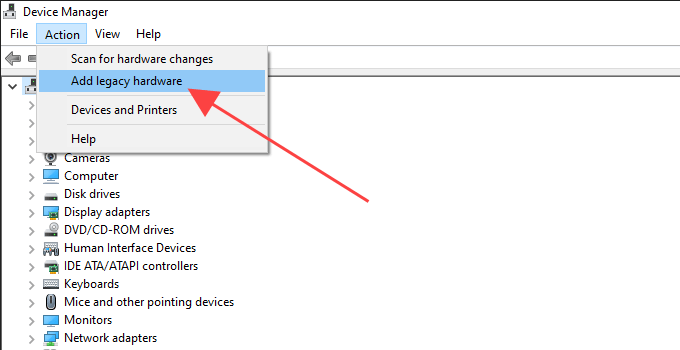
3। हार्डवेयर जोड़ें स्क्रीन पर आपका स्वागत है अगलाचुनें
4। वह हार्डवेयर चुनें जिसे मैं मैन्युअल रूप से एक सूची (उन्नत)विकल्प से चुनता हूं और अगला
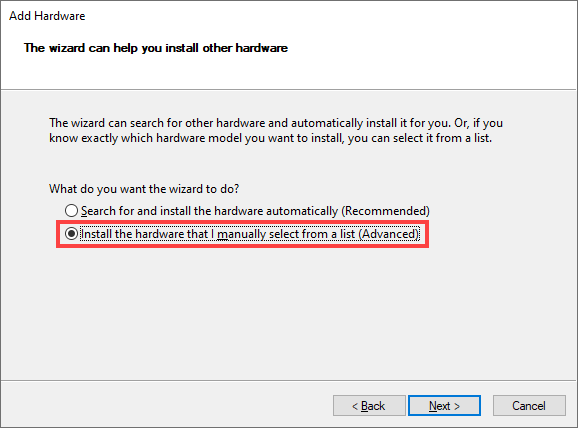
5। हार्डवेयर प्रकार के रूप में ध्वनि, वीडियो और गेम कंट्रोलरचुनें अगला
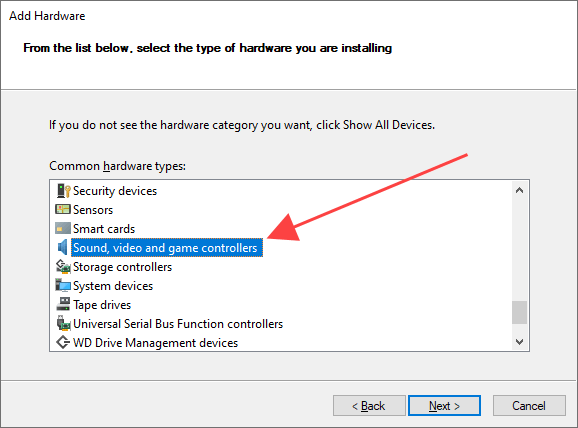
6। सूची से स्क्रीन के बाईं ओर ऑडियो निर्माता का चयन करें। फिर, दाईं ओर से मॉडल का चयन करें। यदि आपके पास एक डिस्क है जिसमें ऑडियो डिवाइस के ड्राइवर हैं, तो डिस्क डिस्कचुनें और डिस्क का स्थान निर्दिष्ट करें। जारी रखने के लिए अगलाचुनें।
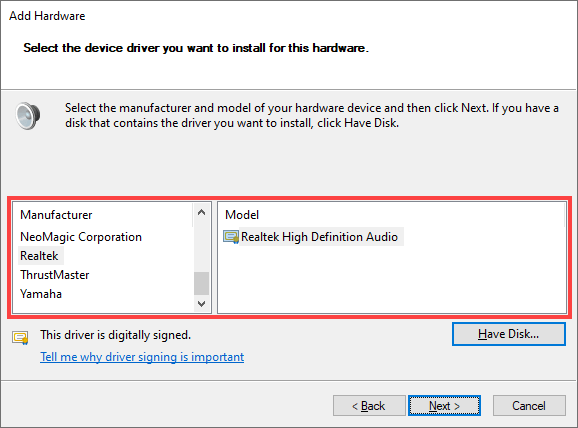
7। ऑडियो डिवाइस को स्थापित करने के लिए अगलाफिर से चयन करें।
8। स्थापना प्रक्रिया को पूरा करने के लिए समाप्त करेंका चयन करें।
9। अपने कंप्यूटर को पुनरारंभ।
कि मदद की? यदि नहीं, तो बताएं कि आप आगे क्या कर सकते हैं।
Windows 10 को रीसेट करें
यदि उपरोक्त में से कोई भी सुधार मदद नहीं करता है, तो अपने कारखाने की चूक के लिए विंडोज 10 को रीसेट करना का प्रयास करें। आप एक गहरी अंतर्निहित ऑडियो-संबंधित समस्या से निपट सकते हैं जो कि विंडोज सेटिंग्स का एक नया सेट ठीक नहीं कर सकता है। आप अपने डेटा को अक्षुण्ण रखना चुन सकते हैं, लेकिन इससे पहले कि आप आगे बढ़ें, यह सबसे अच्छा है कंप्यूटर का बैकअप बनाएं
1। प्रारंभमेनू खोलें और सेटिंगचुनें।
2। अपडेट और सुरक्षाका चयन करें।
3 पुनर्प्राप्तिटैब पर स्विच करें। रीसेट पीसी के तहत, रीसेट प्रक्रिया शुरू करने के लिए आरंभ करेंबटन का चयन करें।
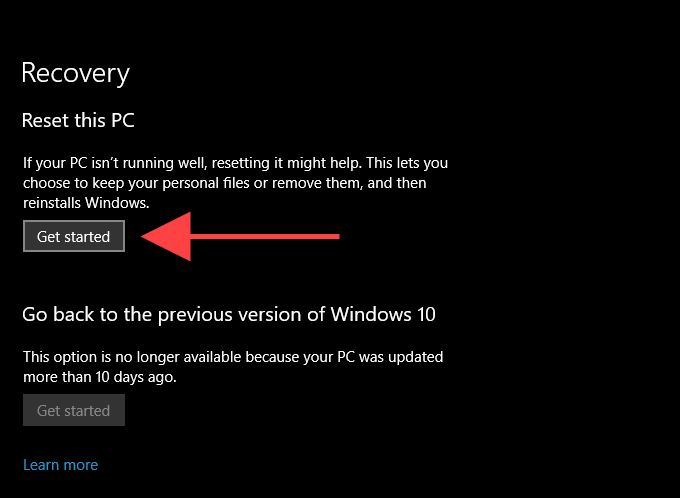
अगर विंडोज 10 को रीसेट करने से" नो ऑडियो आउटपुट डिवाइस को ठीक करने में मदद नहीं मिली स्थापित किया गया है "त्रुटि, आप एक डिवाइस-विशिष्ट मुद्दे को देख रहे हैं। अतिरिक्त सहायता के लिए ऑडियो डिवाइस निर्माता तक पहुँचें।